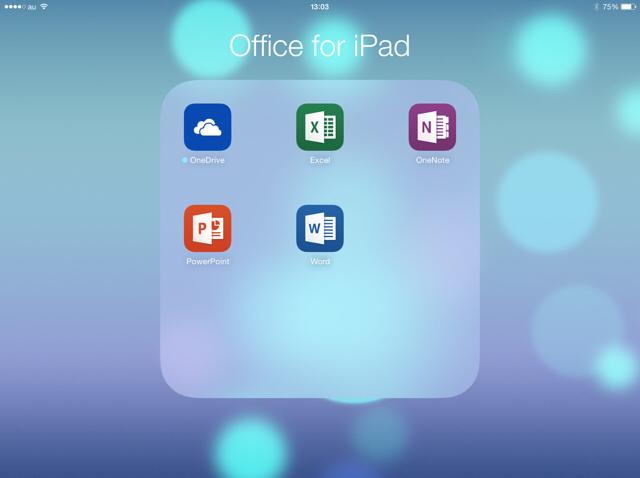
Microsoft、iPad用Officeを無償で公開
日本マイクロソフト、「Office for iPad」の国内提供を見送り
残念な感じ。
とは言っても日本でもダウンロード&インストールが出来ないわけじゃない。
いつも使ってるApple IDは利用できないけど・・・。
単純に米国の住所でApple IDを新しく作れば良いだけ。
ここではiPadだけでできるApple IDの作成方法を紹介する。
1.設定→iTunes & App Storeをタップして普段使ってるApple IDからサインアウトする
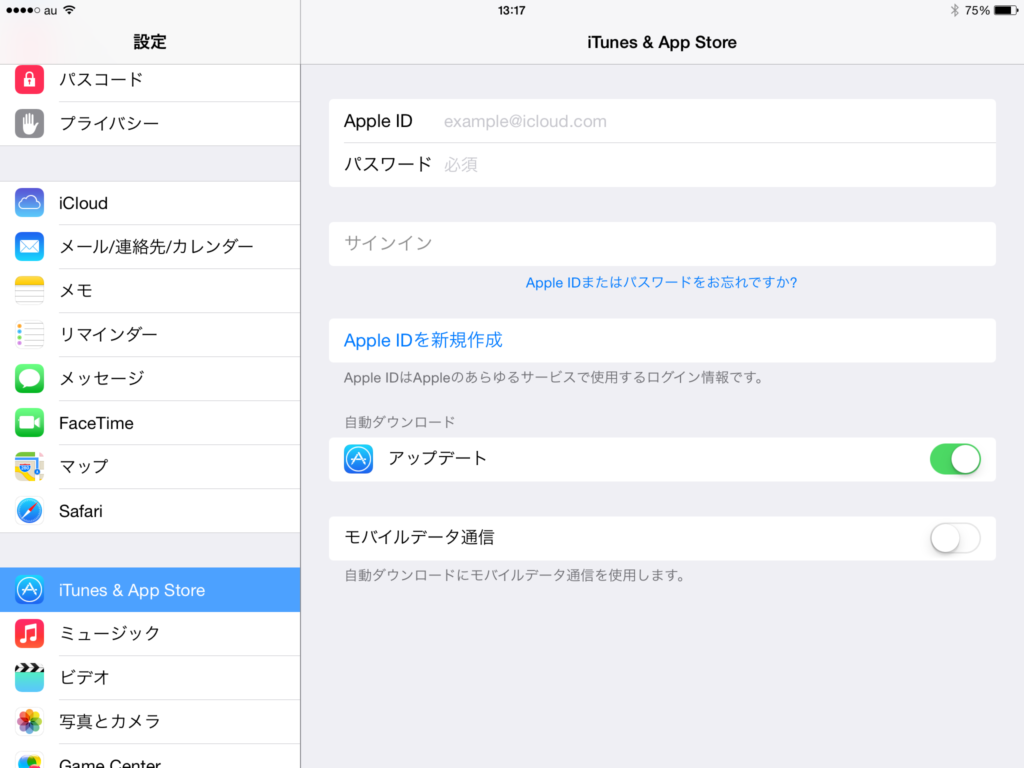
2.App Storeを開き、適当に無料のものをダウンロードする

3.Apple IDを新規作成をタップ

4.Storeを一番上にあるUnited Statesにし、次へをタップする
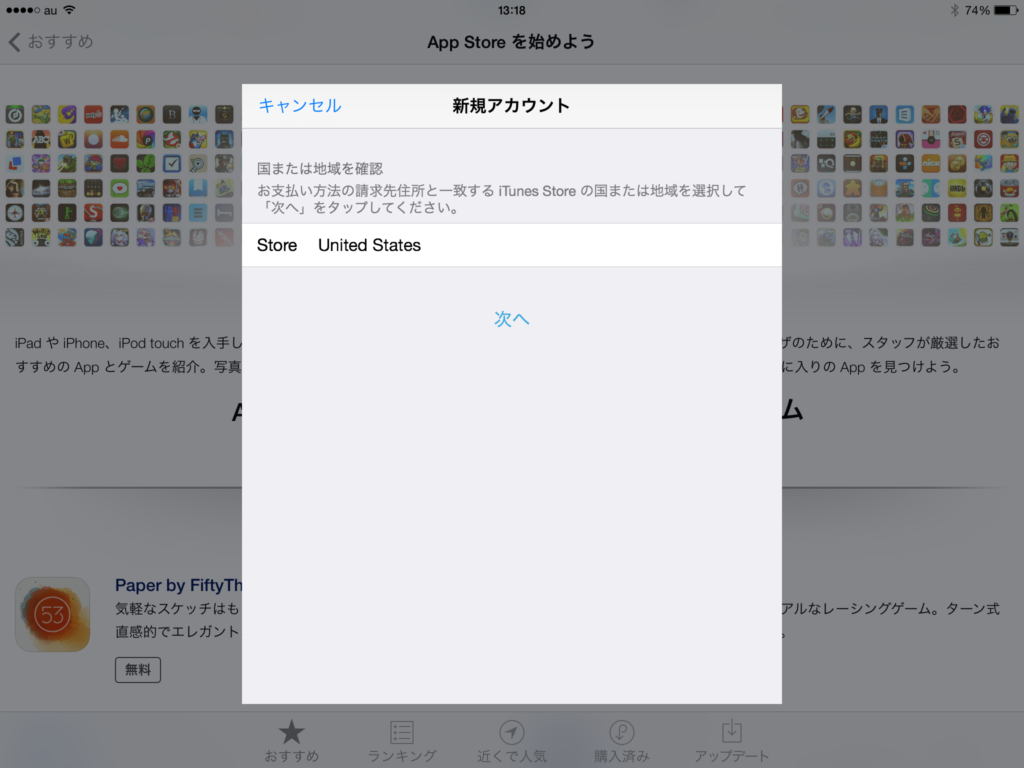
5.使用許諾が出ので一番下にあるAgreeをタップする
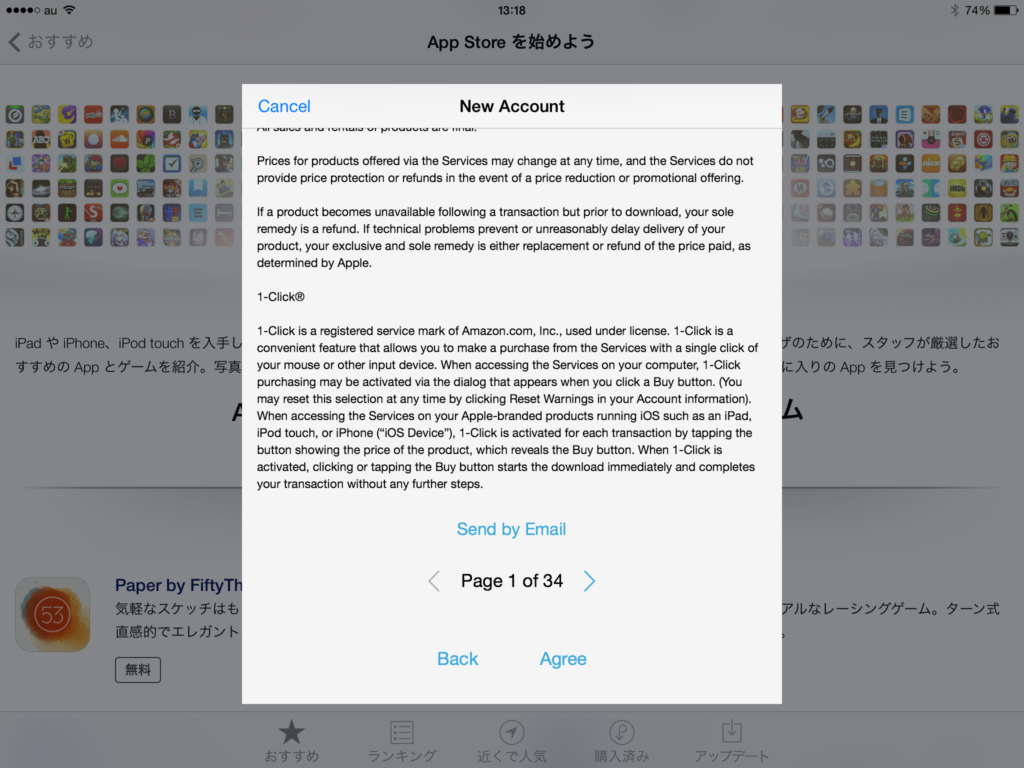
6.確認画面が出のでAgreeをタップする
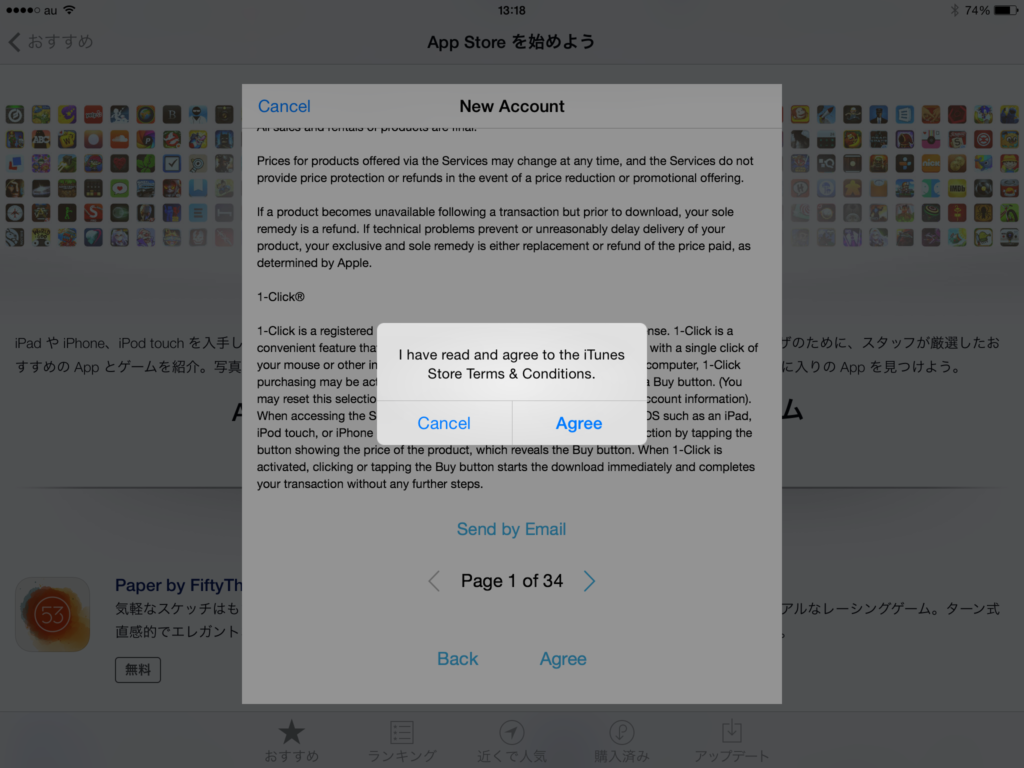
7.Apple IDとパスワード、秘密の質問を入力する画面が出ので入力し、Nextをタップする
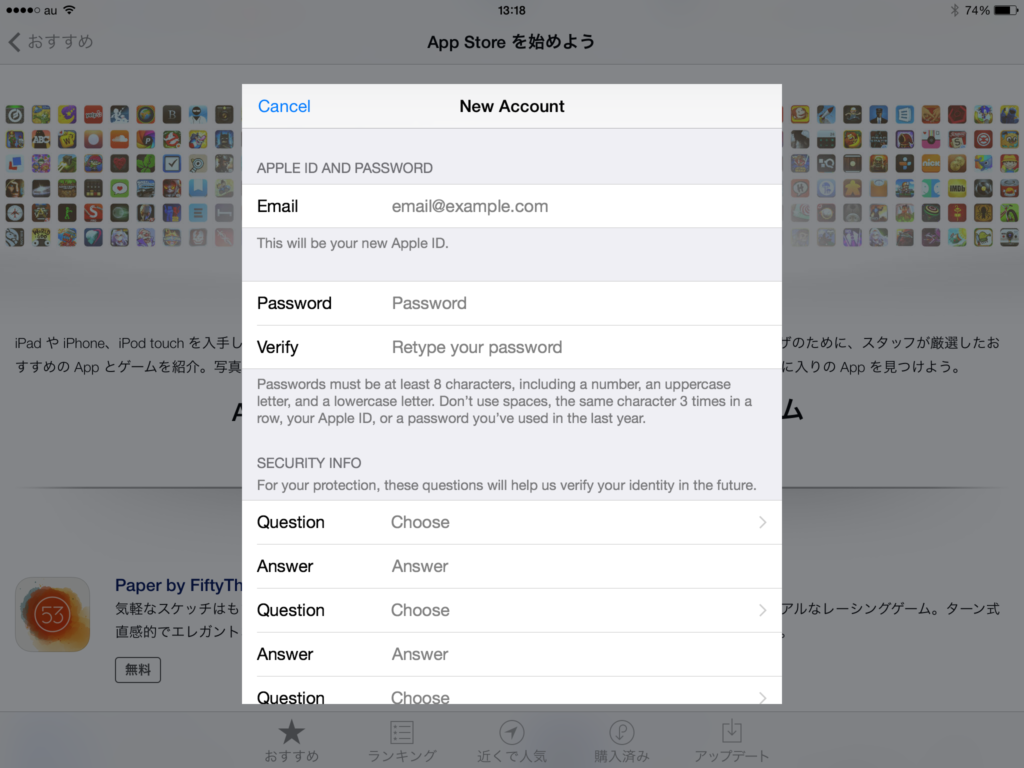
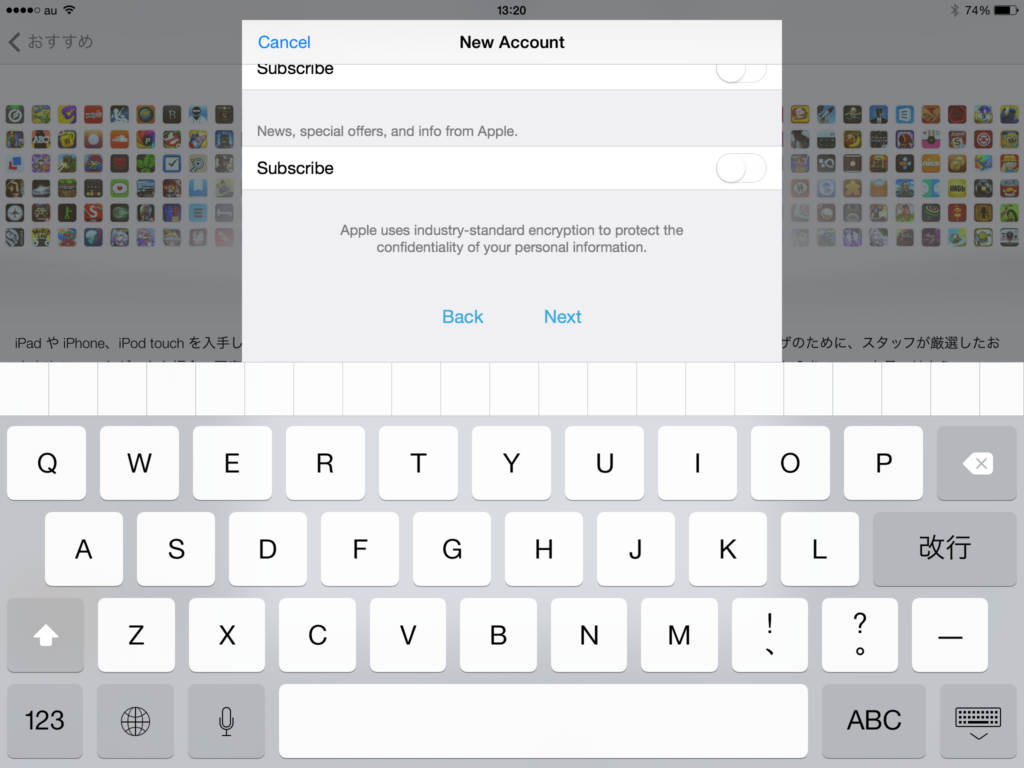
8.支払い情報(Billing Information)はNoneのまま、住所氏名を入力しNextをタップする
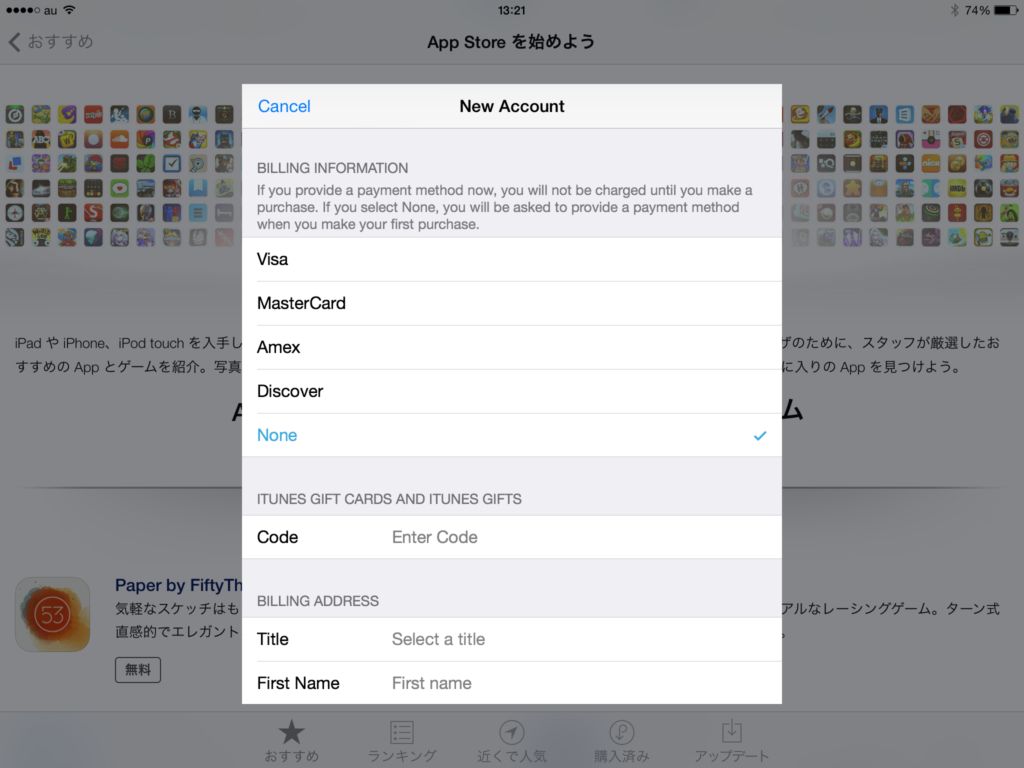
住所は税金が掛からないオレゴン州がおすすめ
Title: Mr・Mrs・Misを選択
First Name: 名を入力
Last Name: 姓を入力
Address: 番地を入力(例:Pioneer Place 700, Southwest 5th Avenue, Suite #1035)
City: 市町村を入力(例:Portland)
State: 州を入力(例:OR – OREGON)
Zip Code: 郵便番号を入力(例:97204)
Phone: 電話番号を入力(例:503 222-3002)
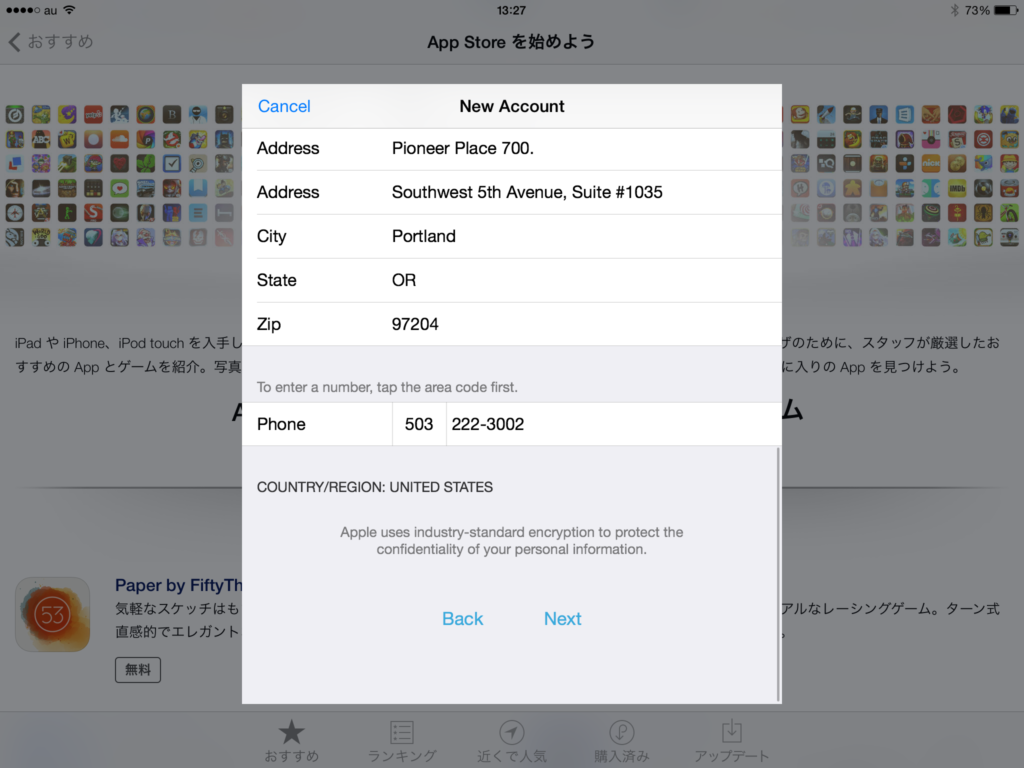
9.メールが送られるので確認する
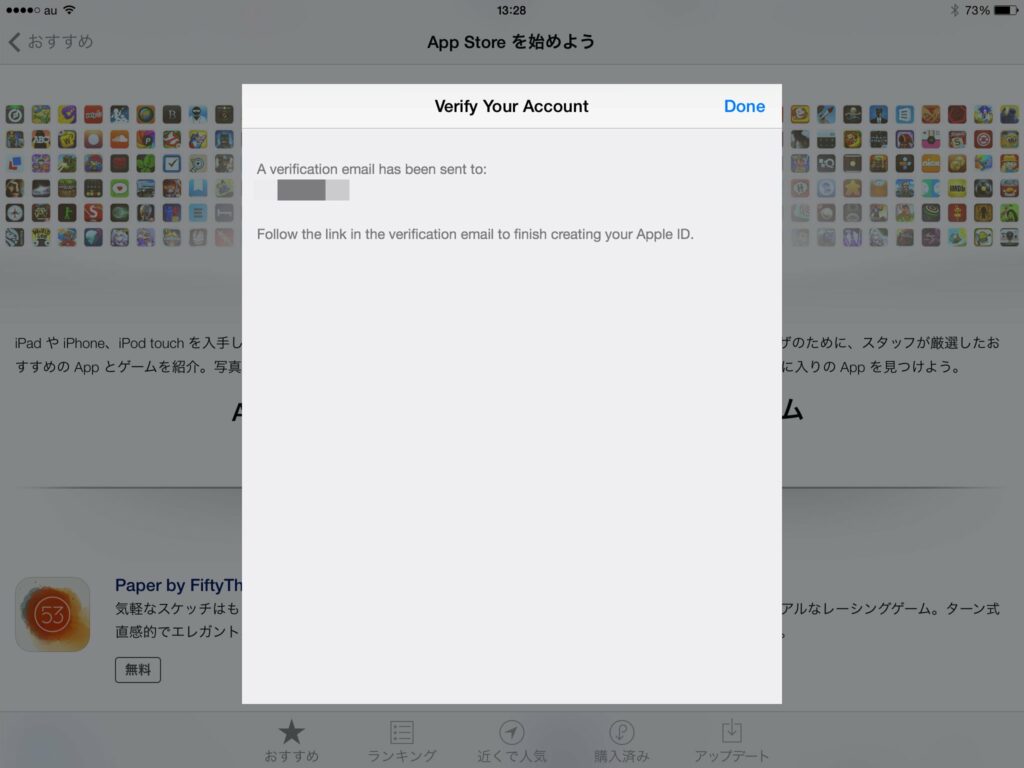
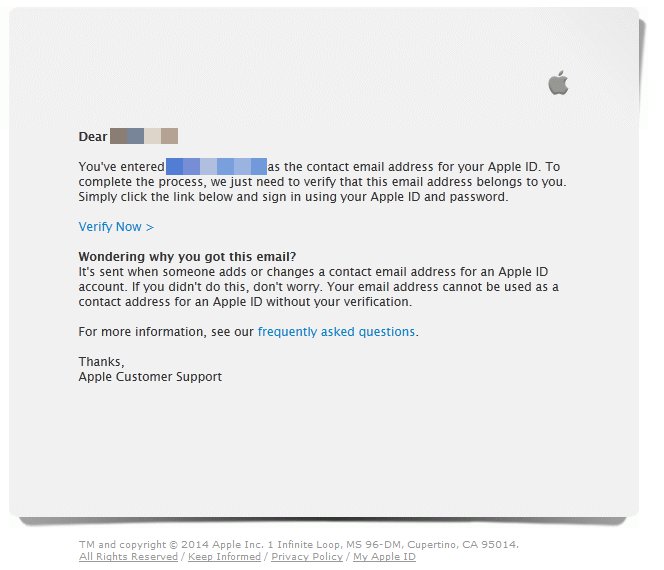
10.メールの「Verify Now >」をタップするとApple IDの確認サイトに遷移するので、作成したApple IDのメールアドレス、パスワードを入力する
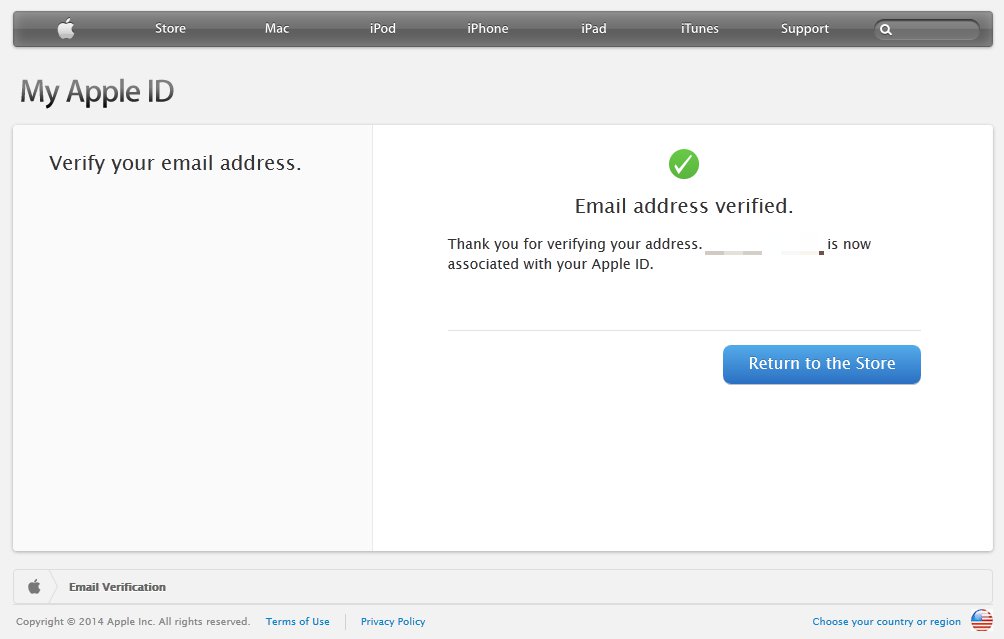
11.設定→iTunes & App Storeの画面でApple IDとパスワードを入力しサインインする
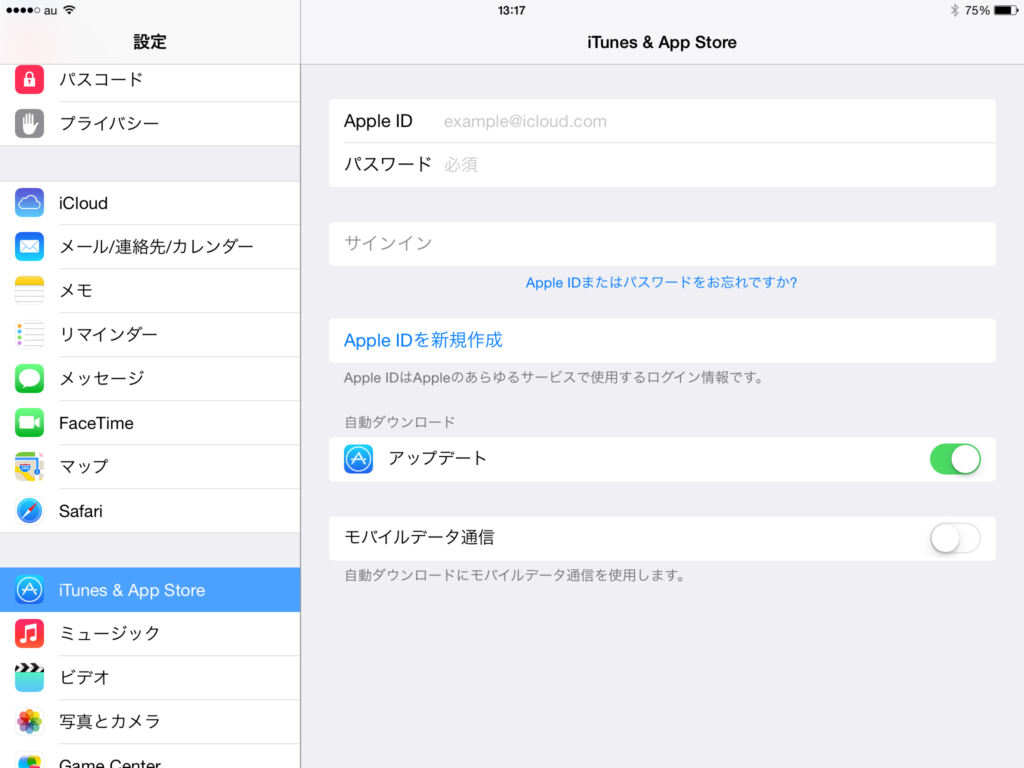
12.App StoreでMicrosoft Excel、Word、Power Pointをダウンロードする





コメント